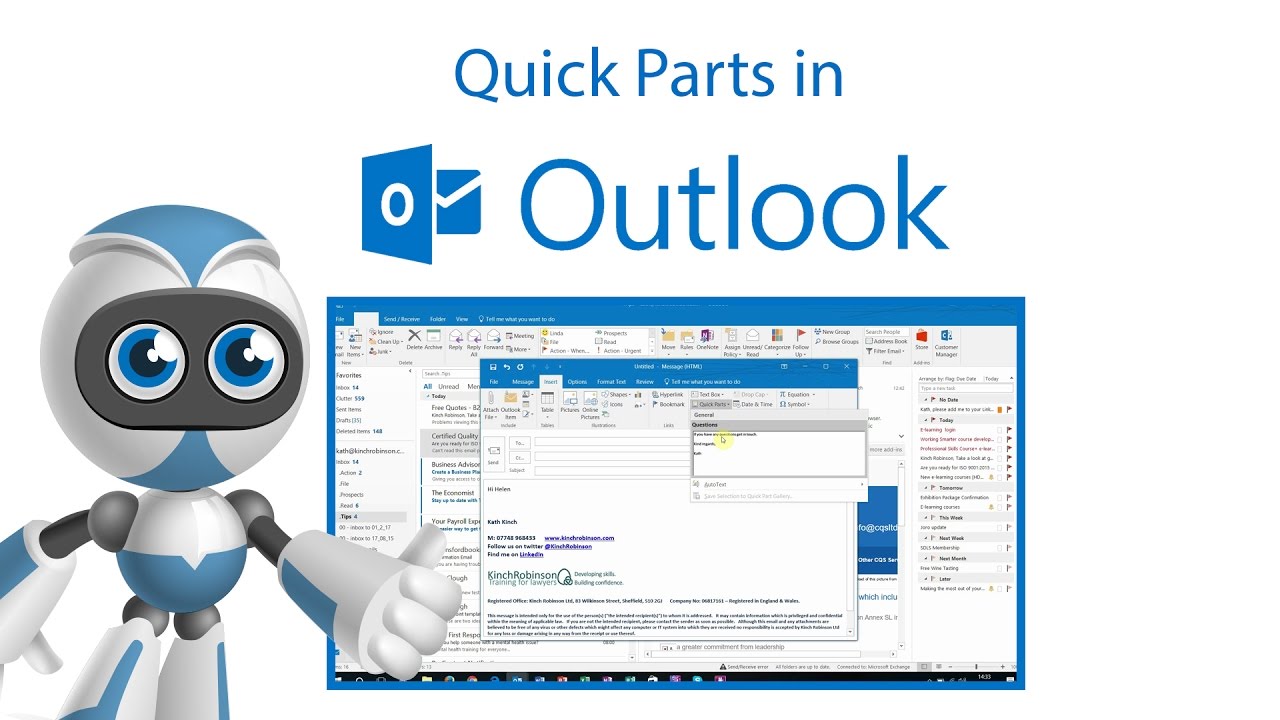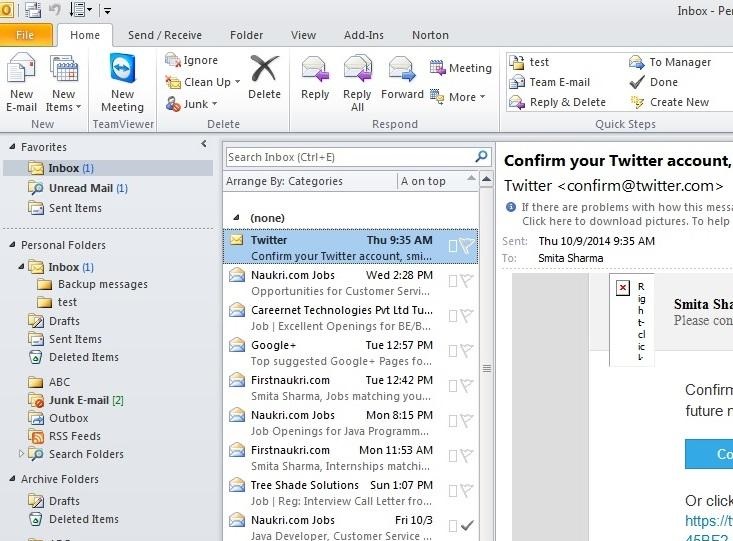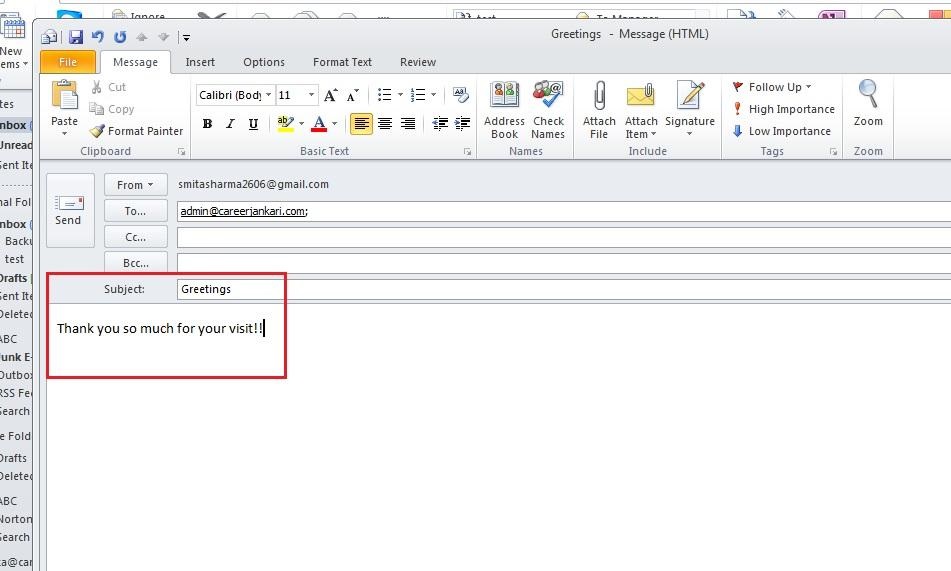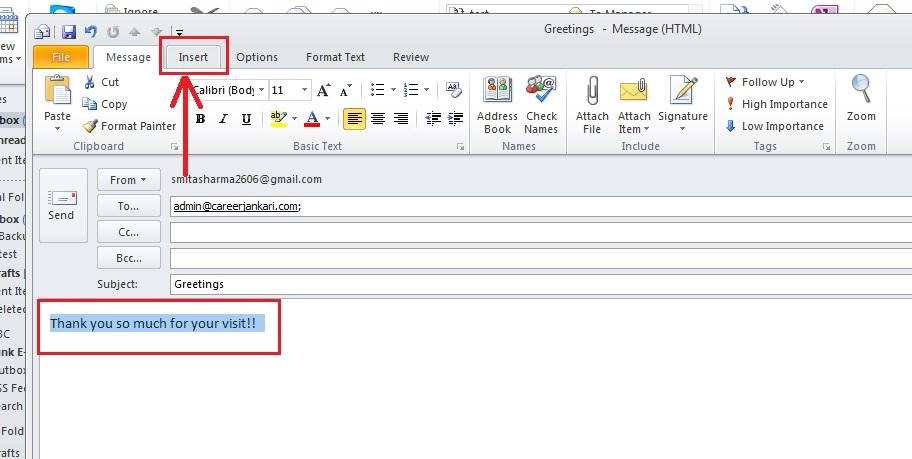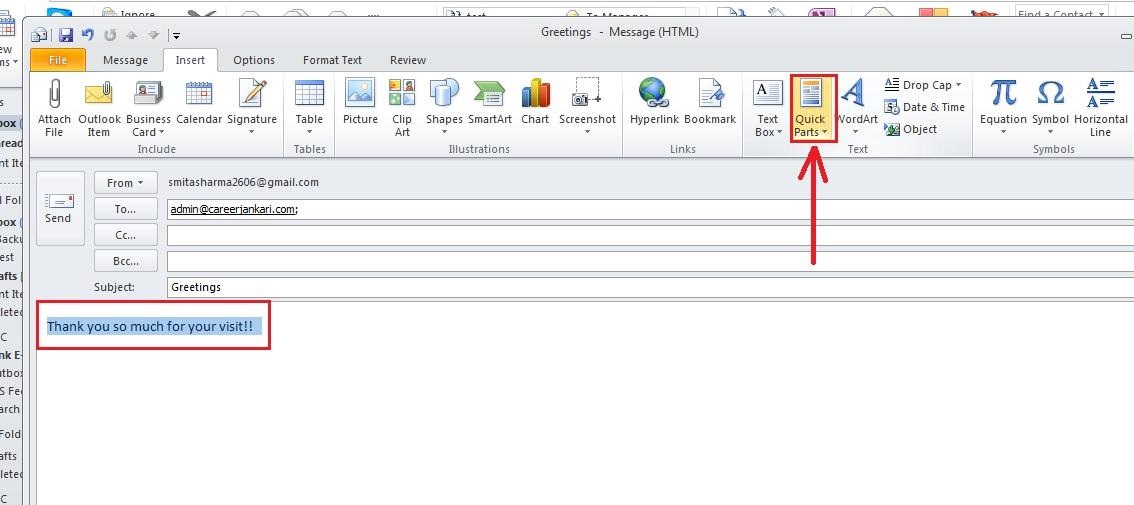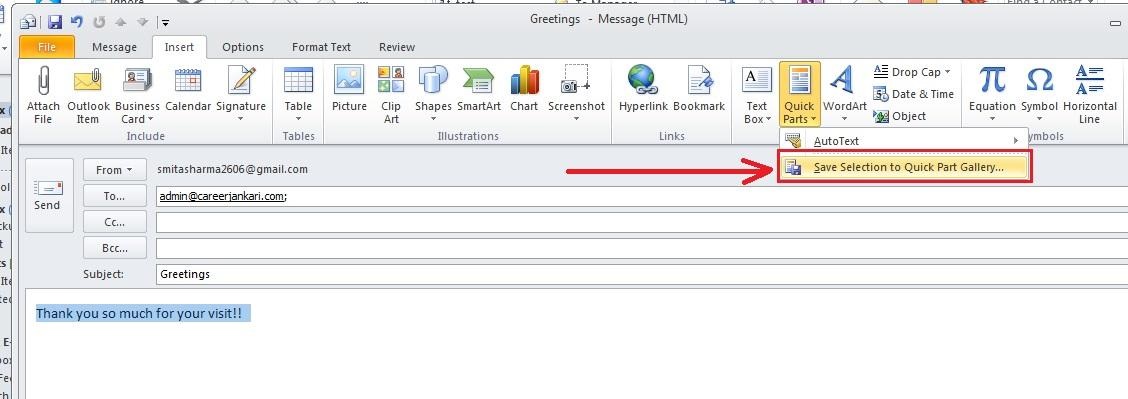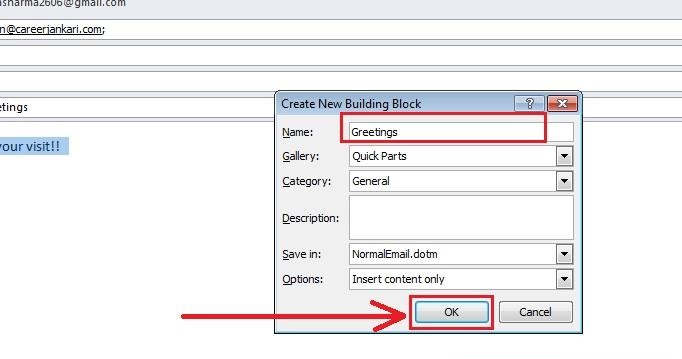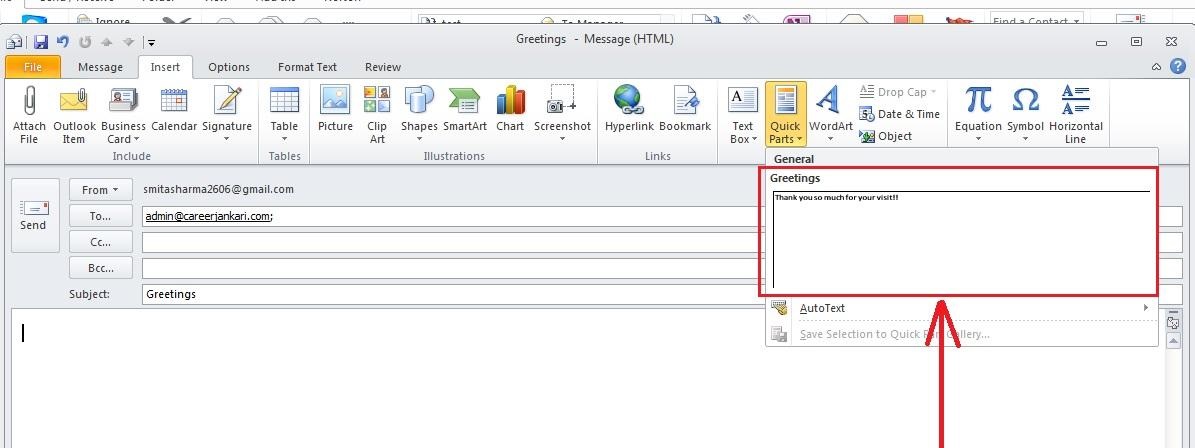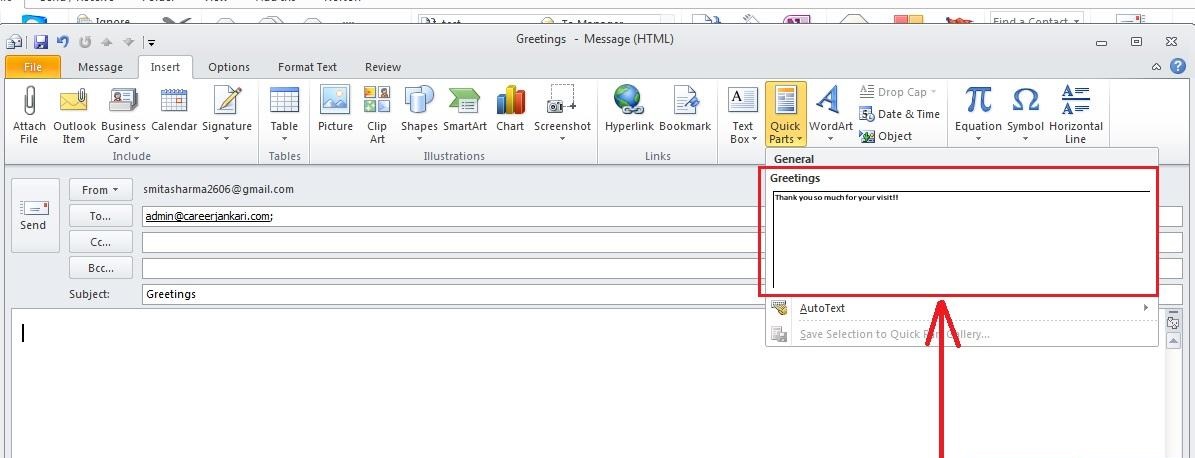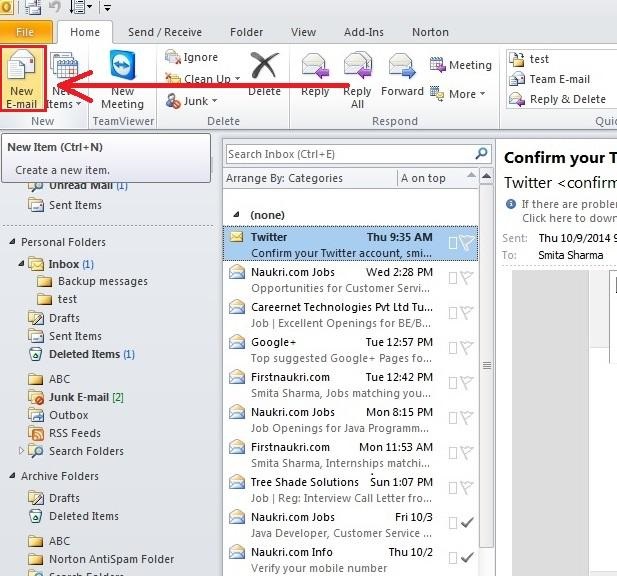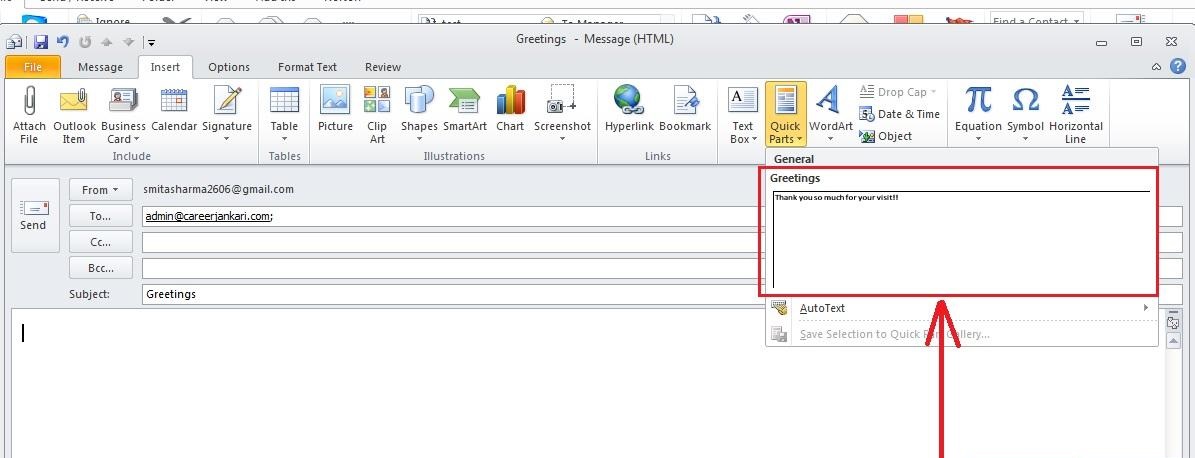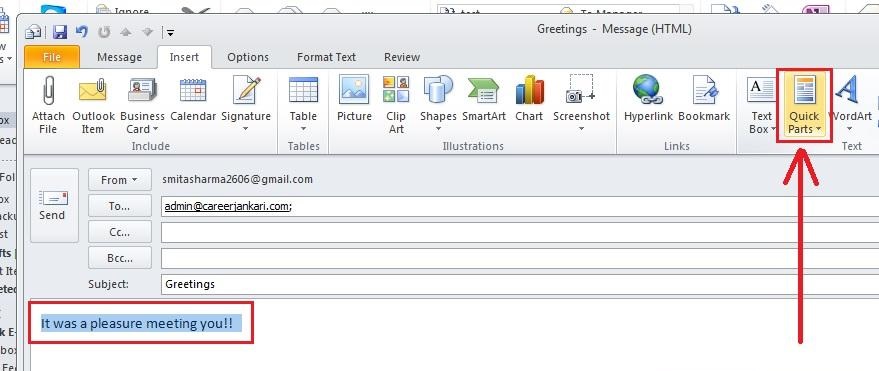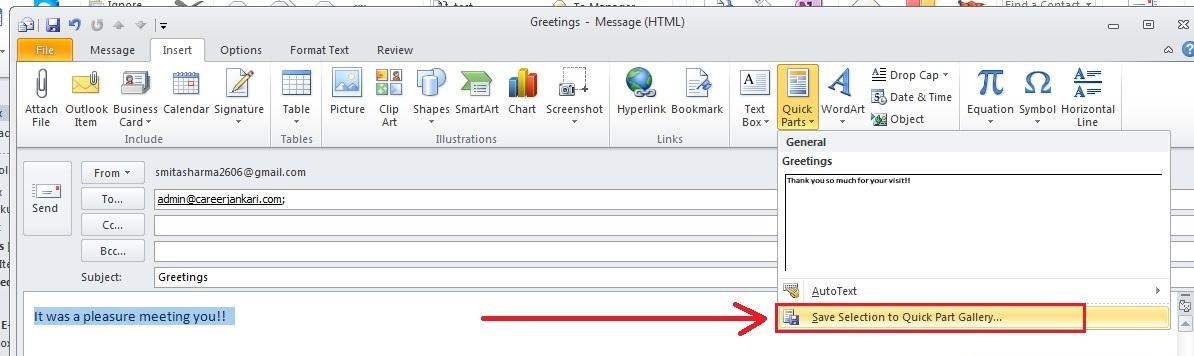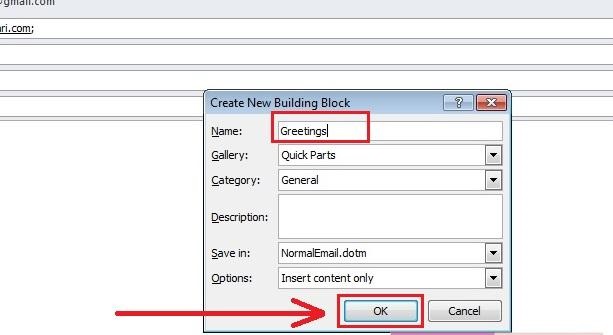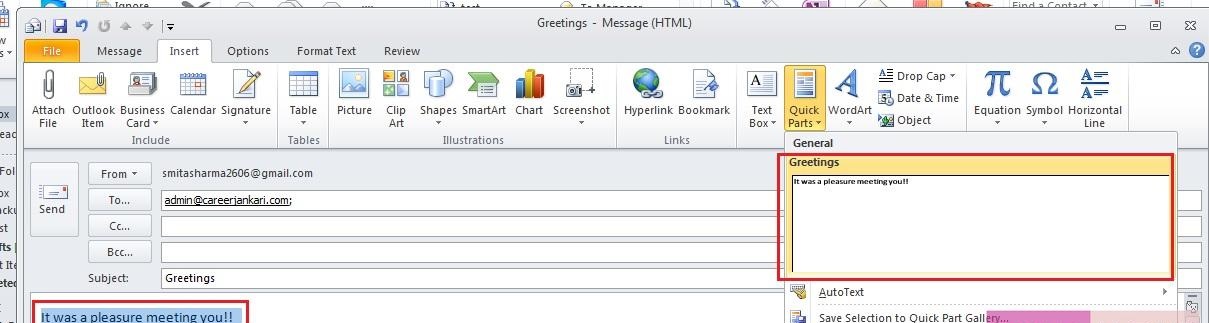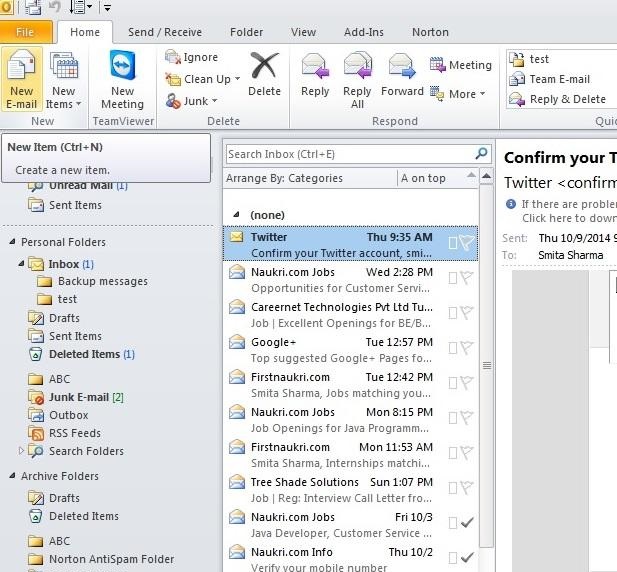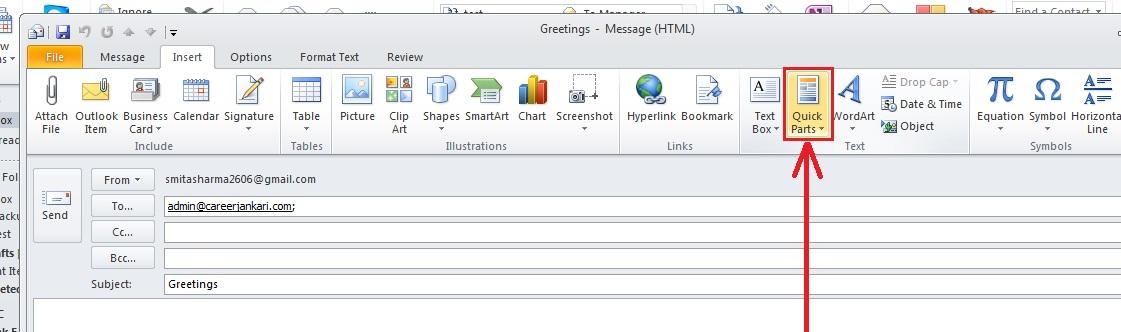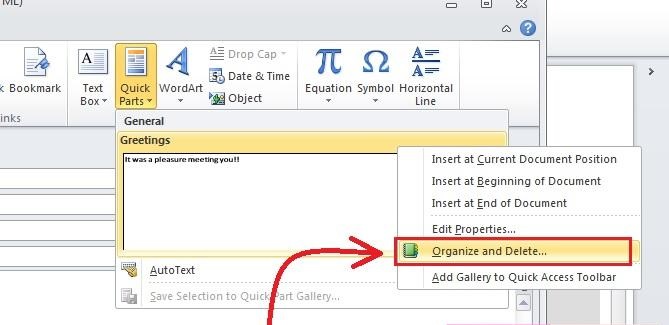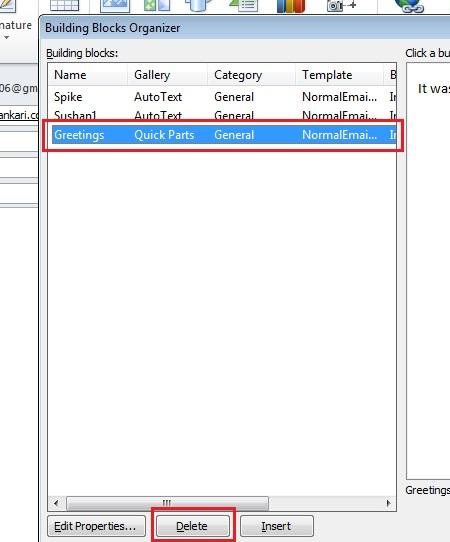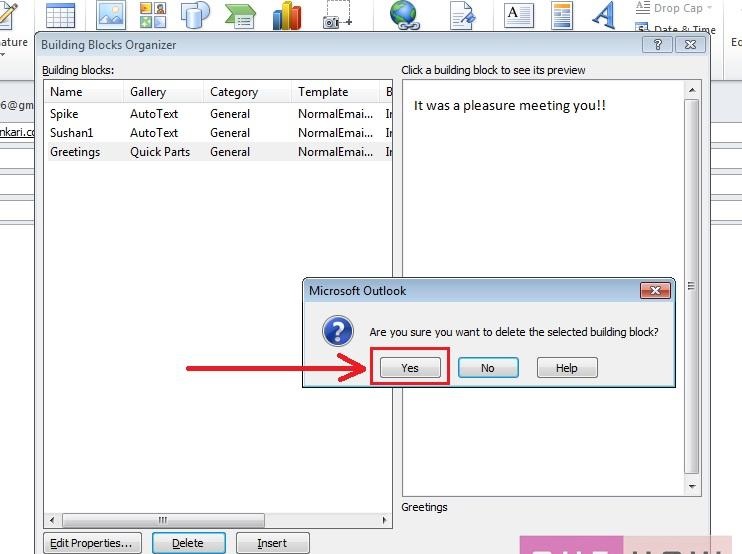Quick Part is an amazing feature in Outlook which allows users to have access to text blocks and use them whenever required. These reusable pieces of content or other email parts are usually stored in galleries. They can be distributed with templates and can also be used by other people. To know how to use Quick Parts in Outlook 2010, follow the information provided below.
Steps to Add Quick Parts in Outlook 2010
1.) On your computer, open Microsoft Outlook 2010.
2.) Next, click on the New E-mail option located on the top-left corner of the window. Enter the recipient name, subject, and desired message (for example, greeting message) in the text field.
3.) Then, select the complete message added by you in the text field and click on the Insert tab located next to the Message tab on the ribbon in the top-left corner of the window.
4.) Under the Insert tab, click on the Quick Parts button located on the top-right section. You will find a couple of options such as “Auto Text” and “Save Selection to Quick Part Gallery”.
5.) To add Quick Parts, you will need to select the “Save Selection to Quick Part Gallery” option. This will open the “Create New Building Block” box on your screen.
6.) In the box, simply enter the name (for example, Greeting) for the text and then click on the OK button. The text block will be saved in your Outlook 2010. The title of the building block can be located under the Quick Parts option.
Steps to Use Quick Parts in Outlook 2010
Next time when you wish to use the saved Quick Parts in your Outlook 2010 program, follow these steps:
1.) Compose a new email and add the recipient’s name, subject, CC, etc. in the appropriate fields.
2.) Now, if you wish to make use of the saved “Greeting” Quick Parts in your message, simply click on the Quick Parts under Insert tab and select “Greeting” titled text block.
3.) The content in the “Greeting” building block will be added to the message field.
Steps to Modify Quick Parts in Outlook 2010
If you ever wish to modify the saved “Greeting” Quick Parts added by you, you can do so by following these steps:
1.) Click on the “New E-mail” option located on the upper-left corner on the ribbon.
2.) Next, call the saved “Greeting” building block in the message as instructed above.
3.) Make the desired changes in it and then click on the “Quick Parts” option. Click on the “Save Selection to Quick Part Gallery” option.
4.) Then, change the name in the “Create New Building Block” box that appears on your screen.
NOTE: If you will use the same title (Greeting) as used earlier, the text will be saved with that name.
5.) Once you are done making changes, click on the OK button. If you would have used the same title for saving the text block, you will be prompted to redefine the building block entry. In such a case, simply click on the Yes button in the prompted box. The Quick Parts will be modified.
Steps to Delete Quick Parts in Outlook 2010
1.) Click on the “New E-mail” button and go to the Insert tab.
2.) Click on the Quick Parts button to get the list of every text block created by you.
3.) Next, select the title of the particular text block and right-click on it.
4.) From the menu that appears on your screen, click on the “Organize and Delete” option. This will open the “Building Blocks Organizer” window on your screen.
5.) In the window, you will see the list of text blocks created by you. You will need to select the text block you wish to delete from the list.
6.) After selecting the desired text block, click on the Delete button located on the bottom of the screen.
7.) A confirmation box will appear on your screen prompting you to confirm your action with a message “Are you sure you want to delete the selected building block”. Simply click on the YES button to delete it from the list permanently.
So, these are the ways to add, use, modify, and delete Quick Parts in Outlook 2010. If you need further assistance, you can reach our toll-free number, email, or live chat support option. All our communication lines are available 24 by 7.