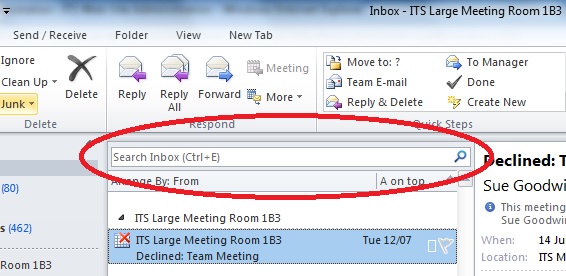While Outlook is known for offering an uninterrupted mailing environment, however sometimes, some users face trouble with the Search option in their Outlook. If you are also facing the issue with the Search option in your Outlook account, you can follow the below-mentioned step-by-step instructions to fix the issue.
Guide to Troubleshoot “Search Issue” in Outlook
Below you will find the different methods to fix the “Search Issue” in your Outlook account. Follow them one after one until the problem gets resolved.
-
Run the Window Search Troubleshooter
In your Outlook account, select the Start button and go to the Settings > Update & Security section. Under Update & Security, you will need to select the Troubleshoot option. Then, locate and click on the Search and Indexing option and select Run the troubleshooter option. The troubleshooting process should help you fix the problem.
-
Verify Indexing is Complete
- Start Outlook program on your computer and click on the Search
- From the Search menu, you will need to select Search Tools and then Indexing Status
- Once the Indexing Status dialog appears on your screen, you will see a box with a message which reads –
“Outlook has finished indexing all of your items.
0 items remaining to be indexed”
- If you see this message, simply click on the OK, However, if you find some items remaining to be indexed, you will need to wait for a few minutes and then check again. If still there are items remaining to be indexed, proceed to the next steps.
-
Check Data Files are Selected
- Click on the Search box in your Outlook program.
- Next, you will need to select the Search Tools
- Under Search Tools option, you will need to select Locations to Search from the Search
- Here, you will need to make sure that all data files/stores listed are selected.
-
Verify Windows Search Service is Enabled and Running
- On your computer, click on the Start menu and select the Search
- In the Search box, enter services.msc and hit Enter key on your keyboard.
- Next, you will need to located and double-click on the Windows Search option under the Name
- Then, you will need to set the Startup type to Automatic (Delayed Start) if it was not set to it already.
- If you don’t see the Service status displaying Running, you will need to click on the Start button underneath it to begin the service.
-
Inside Outlook Data in Indexing
- Exit from your Outlook program and open the Indexing Options dialog box. Make sure that the Microsoft Outlook is listed in the Included Locations
- Next, you will need to select the Modify option if your find Microsoft Outlook is not listed.
- Then, you will need to click the checkbox next to the Microsoft Outlook
- After that, select OK and Close
-
Configure Indexing Options
- Exit from your Outlook program and open the Indexing Options in the Windows control panel.
- Next, you will need to select the Advanced option in the Indexing Options dialog box.
- Then, select the File Types tab, scroll down until you find msg in the Extension column and select it.
- After that, make sure that the Index Properties and File Contents option is enabled.
- Finally, select Ok and the on the Close
-
Rebuild the Search Catalog
- Exit from your Outlook program and go to the Indexing Options in the Windows control panel.
- Next, you will need to select Modify in the Indexing Options dialog box. Choose to clear the checkbox next to the Outlook and click on the OK
- Then, select Advanced option in the Indexing Options and Rebuild option in the Advanced Options dialog box.
- After that, select OK and the Close
-
Check if the Search Option Works in a New Profile
You can check if the problem with the Search option is with your current profile by creating a new profile. For this:
- In your Outlook program, go to File > Account Settings > Manage Profiles Alternatively, you can exit from the Outlook program and open Mail in the Windows Control Panel.
- In the Mail Setup – Outlook dialog box, you will need to select Show Profiles option and then choose to Add in the General
- Next, go to Profile Name box, enter a suitable name for the new profile, and then click on the OK
- If asked, you can provide account information, such as email address and password. Then, click on the Next
- After that, select the Finish option, you will find the new profile name that you added in the General tab of the Mail dialog box.
- Then, select Prompt for a profile to be used under When starting Microsoft Outlook, use this profile section and click on the OK button.
- Now, restart Outlook to see if the problem is fixed.
- From the drop-down menu list in the Choose Profile dialog box, select the New profile name you created and choose the OK
- Finally, click on the Search box and try performing a search.
If the Search options work properly with the new profile, it means the problem is with your previous Profile.
-
Try Repairing Office from the Control Panel
NOTE: The following steps are based on the Windows 10 computer, steps may vary for other Windows operating systems.
- In your Windows 10 computer, right-click on the Start button and select Apps and Features option from the pop-up menu.
- Next, you will need to select the Microsoft Office product you wish to repair and choose Modify
- Depending on the type of Office (Click-to-run or MSI Based), you will need to follow the steps below:
For Click-to-run
Go to the How would you like to repair your Office Programs section, you will need to select the Online Repair > Repair option to make sure that everything gets fixed.
For MSI-Based
Go to Change your installation section, you will need to select Repair and click on the Continue button.
- After that, simply follow the on-screen prompts to complete the repair process.
-
Reinstall Office
If even after following the above-mentioned steps you are not able to get rid of the issue in your Outlook program, it is suggested to uninstall and reinstall the Office program on your computer.
In most of the cases, following the above-mentioned methods should help you fix the problem in your Outlook program. if still any issue, You can contact Outlook customer support service helpline number to speak with Outlook experts.