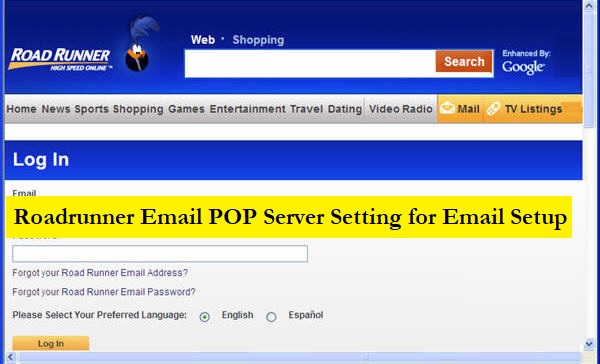The POP and IMAP settings are the two most important Roadrunner email server settings required to configure email on various third-party mail applications including Thunderbird, Outlook, etc., as well as several devices including iPad, smartphones, tablets, etc. If you are a Roadrunner user, check the following Roadrunner email settings to configure your email on both mail applications and various devices.
- Pop is the account setting type.
- twc.com is the incoming mail server.
- The port number is 995 and the incoming server port type is POP 3.
- SMTP (outgoing mail server) is mail.twc.com.
- The SMTP port is 587.
- Lastly, for inbound and outbound, you need to use your email ID and password.
Before configuring your Roadrunner email on mail applications or devices where an existing email is already configured, you must understand that setting up a new POP may delete the old emails stored in the particular mail application. This may happen as actions performed on email settings are limited to a particular device or computer.
What Is Roadrunner Email POP Server Setting for Email Setup?
A Roadrunner user can set up or configure the POP email settings on various devices at the same time. While configuring, the user must keep in mind that the Roadrunner email might not get synced with the webmail server. This often occurs when the email server settings are incorrect. Hence, the user must ensure that the email server settings entered are correct. To configure your email correctly, you are advised to go through the steps mentioned underneath.
Roadrunner Email POP Server Settings on Apple Devices like iPhone or iPad
- Go to the email setting and choose mail, contacts, and calendars.
- Here, you need to tap “add account” and choose an email provider.
- You need to provide your login credentials like username (email address) and password.
- Then configure the POP server settings, select the POP 3 server from the list, and configure the outgoing email setup.
- “Save” and select the email settings shown on your screen.
- In the settings, select the main server as SMTP and enter the server port as 25.
- Now “Done”.
- Reboot your device to make sure the settings are correctly configured.
Try and send an email through your Roadrunner account from your device and ask your friend to send you across an email to ensure that it is working properly.
Roadrunner Email POP Server Setting for Microsoft Account
Want to configure your Roadrunner email on Microsoft? This is how you should do it –
- Go to the “File” option in your Microsoft Mail account and click on the “Add Account” option.
- Select “Manually configure server settings” (This is because your Roadrunner Email needs manual server configuration).
- You need to provide your full name in “Email Name” and the complete email address in the username section.
- Now, give your email password and click on the account type option.
- Choose the POP3 server and provide mailtwc.com as the outgoing server domain as well as the incoming server domain.
- “Finish” the configuration on Microsoft.
- Once the configuration is done, you will be able to get your roadrunner emails in your Microsoft email.
Roadrunner Email POP Server Settings on Android Devices
If you are an Android user, you have got to follow the steps mentioned underneath.
- Open the email application that you want to configure your Roadrunner email ID with.
- Enter your email address (Roadrunner) and click “Next”.
- Choose the POP3 setting, enter the password, and click “Next”.
- Enter the username and password and the outgoing server.
- This helps you set your Roadrunner email on POP3.
Similarly, configure the outgoing POP3 setup for smooth sending/ receiving emails. if still you need roadrunner email expert, you can call toll free Roadrunner customer service number to speak with experts.