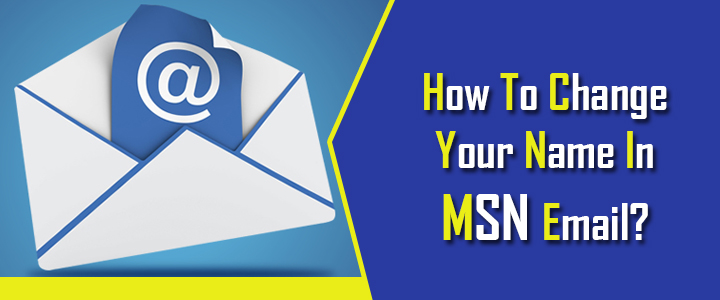When it comes to sending out emails easily and effectively, trust Microsoft Outlook. Since Outlook has been serving for decades, it flaunts many versions, too. Outlook 2016 or Microsoft Outlook 2016 is the greater version, succeeding both Office 2013 and Office for Mac 2011.
In the business world, Outlook is the standard email that everyone possesses due to some cool features. It allows you to send emails from Outlook.com aliases, schedule meetings, automatic replies, use Google Drive as Cloud Storage in Outlook, get delivery and read receipts, add voting buttons to emails, delay or schedule sending emails, and manage another person’s mail and calendar. So, it is cool, yeah?
Probably, the biggest advantage that users can feel proud of Outlook 2016 is its ability to add email accounts from different service providers and pull off their emails, too. For instance, if you have a Verizon email account and want to configure the same with Outlook 2016, you can easily do that and then continue to send and receive on the latter. Let’s learn the Verizon email settings for Outlook 2016 and start accessing Verizon emails in Outlook.
Check for Correct Verizon Email Settings for Outlook 2016
Go through the following steps to ensure you have the correct Verizon email settings to configure on Microsoft Outlook 2016.
- Start Outlook 2016 and go to the menu “File”.
- Clicking the File menu will display a drop-down list. Scroll down to choose the “Add Account” option.
- On the next screen, you need to enter your email address and then select the button “Advanced options” and click on or select the radio button “Manual setup or additional server types”. (If you see the check box “Let me set up my account manually”, click on the same.)
- Click on the “Connect” button.
- Choose your account type (choose IMAP).
- On the “Account settings” screen, you will have to provide IMAP account settings. Enter your outgoing and incoming server settings and click “Next”.
Note: If you choose POP, you can enter the POP account settings (the incoming and outgoing server settings). Take a look here –
| Email Provider | POP Settings | IMAP Settings | SMTP Settings |
| Verizon.net (AOL) | Server: pop.aol.com | Server: imap.aol.com | Server: smtp.aol.com |
| Port: 995 | Port: 993 | Port: 465 | |
| Encryption: SSL/ TLS | Encryption: SSL/ TLS | Encryption: SSL/ TLS |
Since Verizon moved to AOL Mail, the server settings would be based on the AOL Mail configuration.
- Now, you need to enter your password and click on the “Connect” option to complete the procedure.
That’s how you configure or setup your Verizon email (AOL Mail) in Outlook 2016. People who are already accessing their Verizon emails in Outlook should check the server settings to get rid of any problem. You can always update this to ward off any email issues in the future.
Apart from setting up in Outlook 2016, you can also configure Verizon.net email server settings in Mac Mail, Mozilla Thunderbird, Windows Mail App, Windows Live Mail, iOS Mail, and Android Mail.
Verizon Email Settings for Mac Mail –
To access your Verizon emails in Mac Mail, here’s what you need to do.
- Launch
- Select a Mail account provider if this is the first time you wish to setup an account in Mail. Choose the “AOL” and click on the “Continue” button.
- On the next screen, fill out the details such as your Name, Verizon.net Email Address, and Verizon.net email address password.
- Click on the “Sign In” button.
- Click on “Mail” (check the box) and click on the “Done” option.
- Now, you will have to wait for emails to load.
- That’s it!
Similarly, you can add your Verizon.net email account to other clients if you know the Verizon email settings for the clients. For more information, you may like to read the Help Articles of Verizon on the AOL website. You can contact the Verizon technical staff by dialing the Verizon Customer Support Number. The professionals will take up any issues related to your Verizon email.