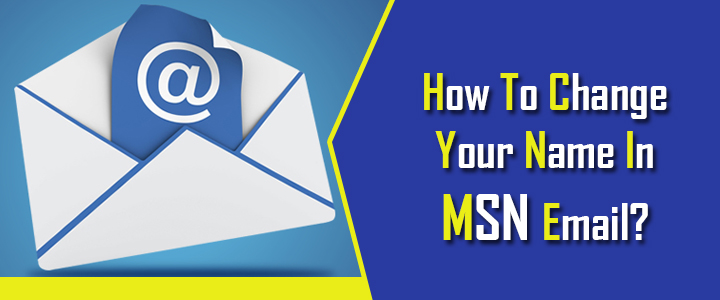Whenever you sign in to your account, your display name is used. The same name will also be displayed on any Windows 10 devices that you might have signed into using your Microsoft Account, and it is the name that others will see when you send emails or take part in an Outlook.com group.
This name could be different from the display name of your local account. To know how to change your MSN name (display name), go through the information provided below.
- To begin with, you will first need to sign in to the Your info page on the Microsoft account website(http://account.microsoft.com/profile).
- Once you are on the page, you will need to select Edit name under your name. If there is no name listed yet, you will need to select the Add name
- Then, you will need to enter the name in the field you wish to display, enter the CAPTCHA, and select the Save
NOTE: You might not be allowed to use some names if they would be including blocked words or phrases. If you see an error message when entering your name, you can try entering a nickname instead.
Moreover, if the display name doesn’t change right away, or the previous name is still appearing in emails, your information might have been cached. In order to get the name to update quickly, you can consider switching back to your local account, and then sign in back to your Microsoft account.
So, these are the steps that you will need to follow to change your MSN name (display name) in your Microsoft account. However, if you wish to change the sending name which e-mail recipients see when you send an email using your Microsoft Outlook email program, you can follow the instructions provided below.
Steps to Change Sending Name in Outlook
When you send an email using your Outlook email program, if your email recipients are able to see only a part of your name, for example, your first name, you can easily make the desired changes to it to display your complete or different name. Below are the steps that you will need to follow to change the sending name in Outlook.
NOTE:
- The display might only show a part of your name if you would have not provided your complete name at the time of setting up your email account for the first time.
- Moreover, you will not be able to change the display name if you are using a Microsoft Exchange account. In such a case, only your Exchange administrator will be able to make this change.
For Newer Version of Outlook
- Open the Outlook email program on your computer and go to File>Account Settings>Account Settings
- Next, you will need to select the email account in which you wish to change your sending name. After selecting the email account, click on the Change
- On the next screen, you will be able to change your name on the Account Settings In order to change the name that appears when you send an email, you will need to update the Your name field. You can leave the rest of the fields as they are unless you wish to make changes to them.
- Once you are done making the desired changes, click on the Next After that, you can select the Close option to get back to Outlook.
For Office 2010 Outlook
- Launch Outlook 2010 email program on your computer and click on the File This will open a drop-down menu on your screen.
- From the drop-down menu, you will need to click on the Account Settings option and then select the Account Settings
- Then, you will need to select the email account in which you wish to update the name. After selecting the account, click on the Change
- Now, go to the User Information section, and then to the Your Name In the field, you will need to enter your name the way you want it to display to recipients.
For Office 2007 Outlook
- If your Outlook email is only showing a part of your name, you can show your complete name by editing your name in the Account Settings
- For this, you will need to open Outlook 2007 on your computer and go to the Tools
- In the Tools menu, you will need to click on the Account Settings
- In the Account Settings section, go to the E-mail tab and select your Internet service provider (ISP) account, Then, click on the Change
- Now, under the User Information section, go to the Your Name box, enter your name the way you want it to display to the recipients.
- After that, simply click on the Next and then on the Finish
So, these are the steps that you will need to follow to change your MSN name. For any professional live help call MSN customer service helpline number to fix MSN email problems.