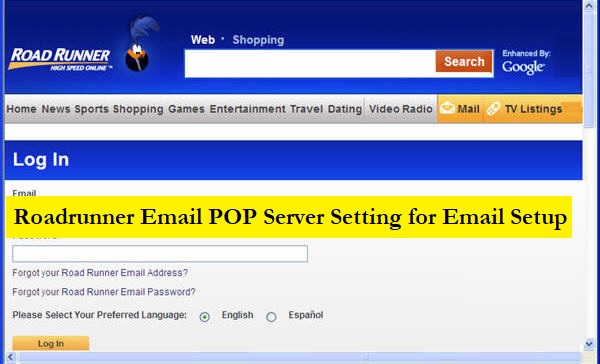“I want to delete all emails in my roadrunner account and I don’t know how to do it. Can you tell me how?”
This could be anyone’s query if the concerned person is not aware of the steps to delete all emails on Roadrunner at once.
Steps to Delete All Emails on Roadrunner at Once
If you are a Roadrunner account holder, you can check your emails when you are away from the office. You get to send and receive business emails. If you happen to be receiving too many emails that clutter your inbox, deleting those emails can sometimes be a cumbersome job. The techniques to delete multiple emails on Roadrunner at once are different from that of deleting a single email. Let’s discuss various ways to delete multiple Roadrunner emails.
Select Multiple Emails at a Time and Delete
Got to delete lots of emails on Roadrunner? Check out the following workarounds –
- Log in to your Roadrunner email account and select the message that you wish to delete. (Since you want to delete multiple emails, keep on selecting the messages that you want to delete. Make sure you are not selecting an email already selected. This will only deselect it if clicked twice).
- If you want to delete all emails, press the “shift” and “ctrl” buttons together. This will select all emails and will help you delete them together.
- After selecting them all, you will have to click “Delete”.
Click One Button to Delete Multiple Roadrunner Emails
No matter which web browser you are using, you will always be able to delete your Roadrunner emails with a single click.
- Navigate to the Roadrunner homepage and click “Envelope”. This icon can be found in the upper-right portion on the homepage.
- Log in using your Roadrunner credentials.
- Open any folder that you want and check the box next to the emails you want to delete.
- This is a long process. So, you should go for the shortcut method. This will delete all messages in the list. All you have to do is to click “ctrl+A”.
- All items available on the page will be selected.
- Hover your cursor over to the “Delete” button and click on it.
- Sorting and Multiple Selections to Delete Multiple Emails from a Particular Sender
When you don’t want to keep email messages from a sender, you can surely delete them.
The following workarounds will help you delete more than one email from a particular sender.
- Log in to your Roadrunner account.
- Sort your emails by entering the sender’s name or email address.
- Select the emails that you want to delete with the help of the shift key.
- Click on the “Delete” button to delete them all.
Sometimes the emails sent by a particular sender is more and it exceeds one page. In such cases, you can go to the next page and follow the same procedure to delete all emails. So, this basically depends on the number of emails you have on one page.
Alternate Way to Delete All Emails on Roadrunner at Once
Not a tech-savvy person?
Couldn’t carry out the above-mentioned steps?
No problem! There’s an alternative available.
To delete all your Roadrunner emails at a time, reach out to the Roadrunner Customer Service. The experts are available round the clock at your disposal. Let them know your concern and expect instant solutions.