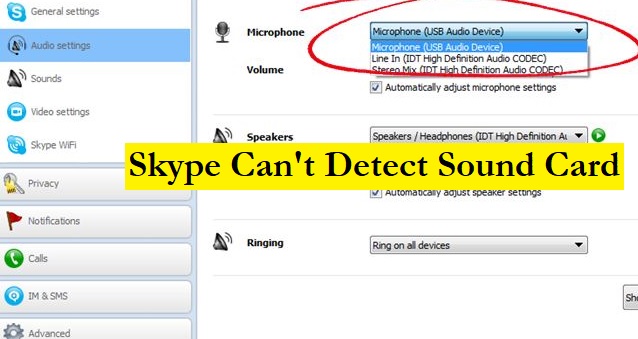Settings before Making a Skype Call
Skype offers smooth video and audio calling with individuals and groups. Although the calls can be connected instantly without any pre-settings, here are some things you can set up before a video call.
- Log in to your Skype account
- Go to the ‘Tools’ menu and click on ‘Options’
- In the ‘Options’ windows, click on the ‘video settings’ option under the ‘General settings’ heading.
- You will see the integrated webcam on the right side.
- Under the heading ‘Automatically receive videos and share screens with’, choose ‘anyone’ option.
- Under the heading ‘Show that I have a video to’, select ‘people in my contact list only’
- Click on the ‘Save’ button.
- Click on the video chat icon to have a video call with your contacts.
Settings during a Skype Call
You need to make the above settings before setting up the call. Now let’s move on to the settings you can make the call. While you are on a call, move the mouse in the calling area, you will see the options mentioned below.
Here is the description of what each of these symbols does. Follow the alphabetical ordering to see what you can do with these icons.
- Click it to Show/Hide the Recent, Contacts and Facebook tab.
- Click it to see the instant message area. You can send text messages to people on the call.
- This option allows you to turn your video ON/OFF. When it has a red striking line, the video is off; when not, the video is on.
- You can mute your microphone so that other people can’t hear you. When it is mute, it will have a red line through it. Click it to un-mute.
- Click and select the options that appear:
- Take a Picture: This option is available on a video call. Click it to take a picture of the video feed.
- Send File: Send files to people in the conversation.
- Send Contacts: Send contacts to people in the conversation.
- Show Entire screen: Share your entire screen or just a window. Video stops while sharing the screen. Click the camera button once you are done with the screen sharing.
- Add people to this call: Click to see your contact list and select more people to add to the call.
- Click this icon to end the call.
- Check the call quality details and adjust the speaker’s volume.
- Click on full-screen mode or exit full-screen mode.
Contact Skype customer service team phone number for further assistance.