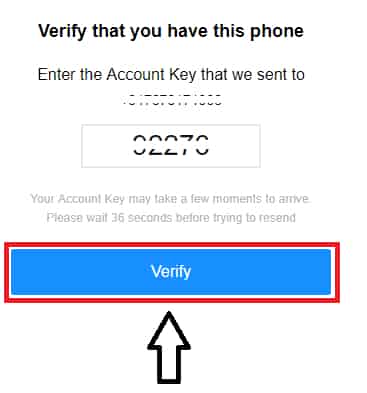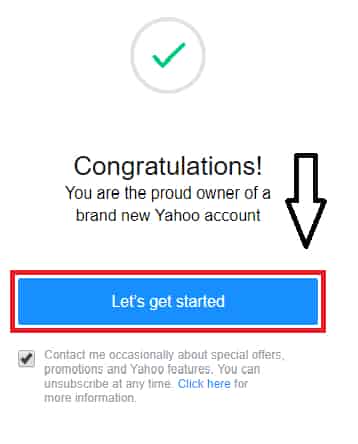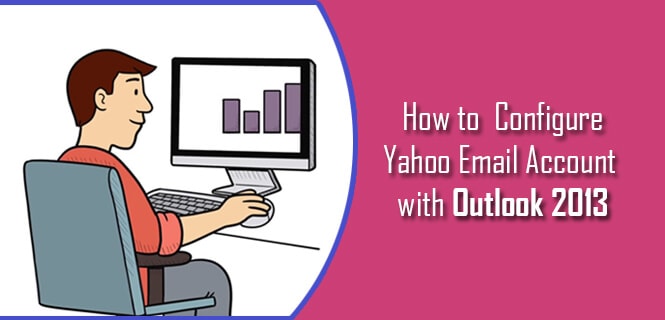Your Yahoo contact list is one of the ways to keep all your business and personal email contacts at a single place. In fact, this keeps things organized properly and you don’t need to search in your inbox for a particular contact.
You can an added feature here; you can sync your Yahoo contacts to your mobile device so, you don’t need to keep them transferring from a Yahoo account to mobile devices.
This requires you to follow some simple steps to get your contacts into your Yahoo Contacts list. We have this quick guide for Yahoo users; this enables them to add new contacts in their contact list. Simply, follow these steps and add new contacts to your list.
6 Steps to Add a New Contact in Yahoo Mail Account
- Sign in to your Yahoo Mail account
- Here, from your Yahoo Mail, you need to click on the Contacts icon
- Then, click on New Contact option
- Here, you need to enter the contact’s info in the given space
- The final step is to click on Save button
- That’s all
Let’s say you have added some contact and you mistakenly entered some incorrect information; here you have the option to edit existing contacts. This is really helpful when your contact has updated the contact information. Simply follow these steps and edit your previously added contacts.
6 Steps to Edit an Existing Contact in Yahoo Mail Account
- Get into your Yahoo Mail account using the username and password
- Then, from your Yahoo Mail, click on the Contacts icon
- You need to choose the contact which you want to edit or change
- Here, click on the Edit Details button
- Now, you can make any required changes accordingly
- And, finally, click on Save button
Till that, you just learned the manual process to add contacts to your Yahoo Contacts list; is there any way to do it automatically?
Well, if you are asking about possibilities with Yahoo Mail; yes, you can enable automatically adding new recipients in your Yahoo Mail contact list. You can try this by following these steps.
Enable automatically add new recipients to your Yahoo Contacts
- First, sign in to your Yahoo Mail account
- Here, from your Yahoo Mail account, mouse over the Settings menu icon and choose Settings by clicking on it
- Now click on Writing an email
- Here, you need to select Automatically add new recipients to Contacts option by clicking on it.
- Finally, click on Save button
You can easily add your contacts to Yahoo account by following these steps. If you are still having any issue dial helpline number of Yahoo customer care support service team for prompt resolution.

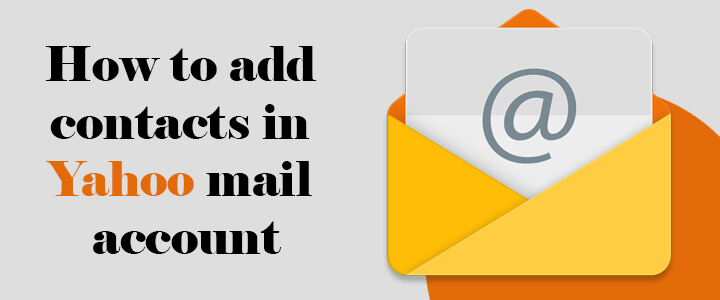






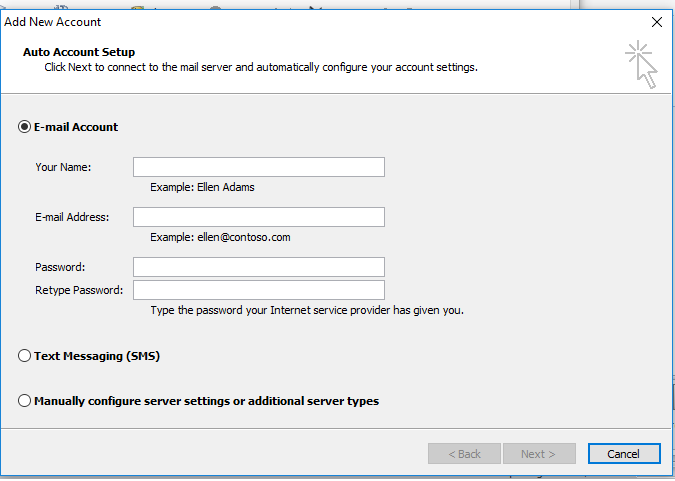

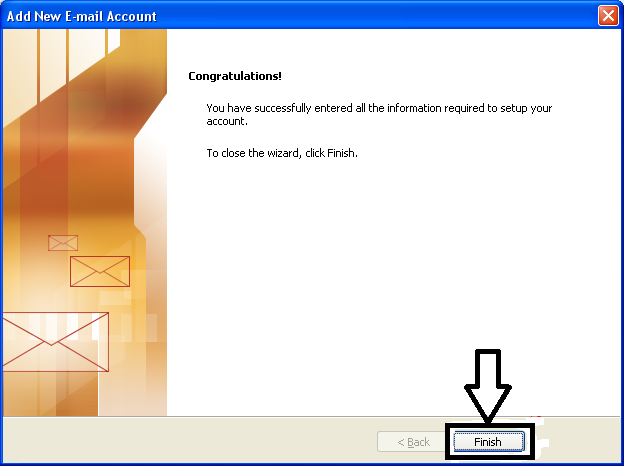


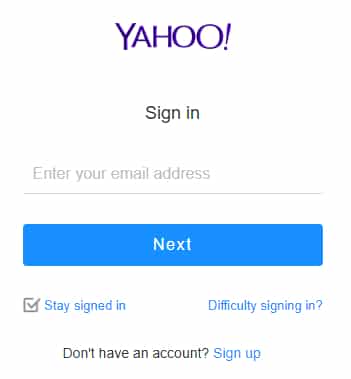
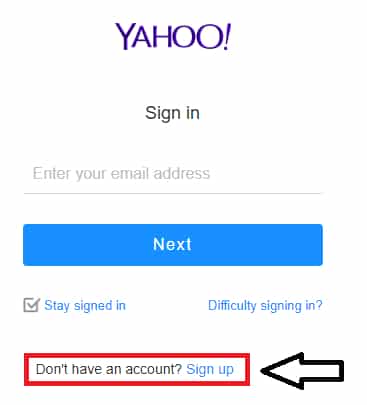 3. Now insert the required information in the fields. If you want to use the email address of another email client then click I’d rather use my own email address.
3. Now insert the required information in the fields. If you want to use the email address of another email client then click I’d rather use my own email address.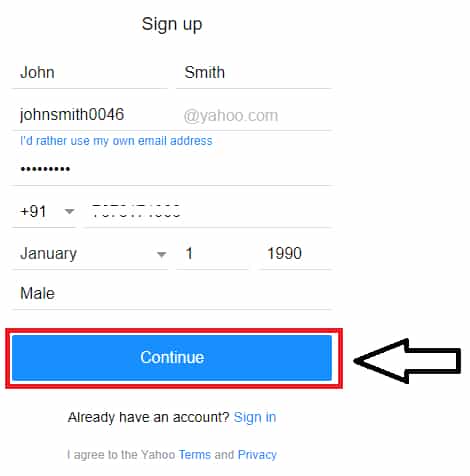 4. You have to verify your mobile number by clicking Send me Account Key.
4. You have to verify your mobile number by clicking Send me Account Key.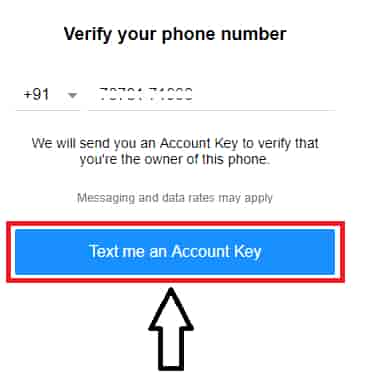 5. The account key will be delivered to your mobile. Now go to the desktop browser and insert the security pin in the Code field and then click Verify.
5. The account key will be delivered to your mobile. Now go to the desktop browser and insert the security pin in the Code field and then click Verify.