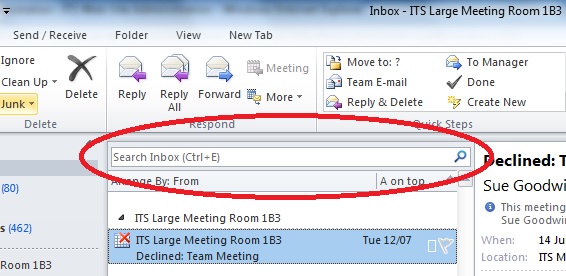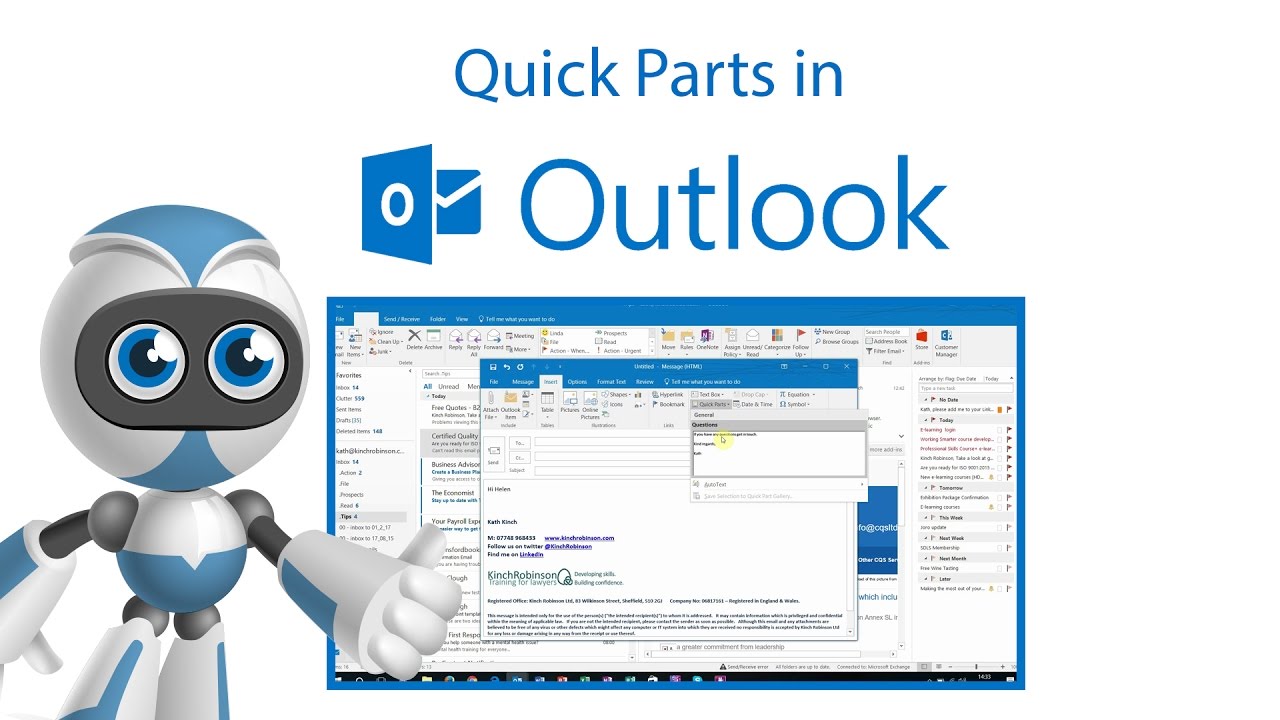Can’t attach a file in an email? Here is help. Are you following the proper steps to attach the file? First, let’s make sure that you are following the correct process. Cross-check from the instructions given below:
Attach a file to Outlook in Windows
- Click the ‘New’ option in your mailbox to compose a new email. Click on ‘Reply’ if you want to reply to a message.
- Select ‘Attach file’ in the ‘include’ option of ‘Message’ ribbon.
- Select the file from its location on the computer and click ‘Insert.’
OR
- You can simply drag the file on the message body for making the quick attachment.
If you are following the above process correctly, let’s have a look at the possible reasons why you can’t attach a file in Outlook email with their respective solutions.
Outlook considers attachment file as Suspicious
Outlook considers some file extensions as malware and therefore restricts them as an attachment to save users’ systems. For this follow the steps:
- Go to outlook.com and sign up for your account.
- Click on the gear icon (locate it at the top right corner of your inbox.)
- Select ‘More mail settings’ from the drop-down.
- Under the ‘Writing emails’ option, click ‘Attachments.’
- Select the radio button (small circle) in front of ‘Always send files as attachments.’
- Click ‘Save.’
Try to attach the file after making changes. It will resolve your problem. You can also convert the file to Outlook compatible extension.
Another reason why attachments are considered suspicious is the content inside them. Yes, Outlook (actually all emailing services) scans the content of the attached document for spam. If your file contains any spam link or image, remove it and then try again.
File size exceeds Outlook Limit
The default Outlook limit for attachment files is 20MB. So, it is clear that any file exceeding this limit will not be accepted as an attachment. Consider dividing the file content to make smaller size files.
Selection Window goes to Background
The file selection window moves to the background and the user keeps on waiting for it. When one window is open in the background, you will not see anything no matter how many times you hit that ‘Attach file’ button. So, minimize all the tabs to find the selection window.
Still can’t attach files? Talk to experts at Outlook customer service for quick solutions. The number is toll-free and accessible all the time.