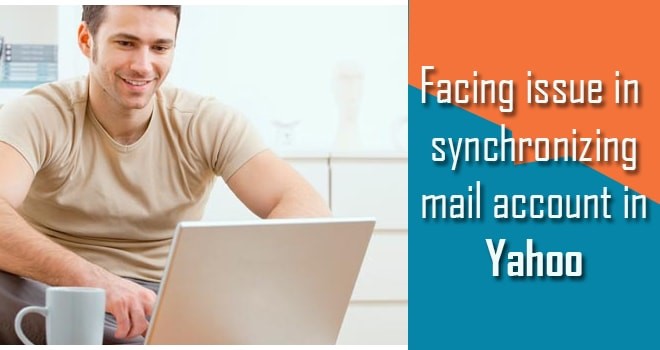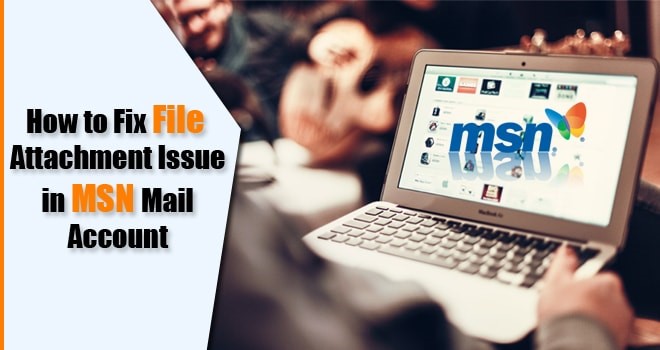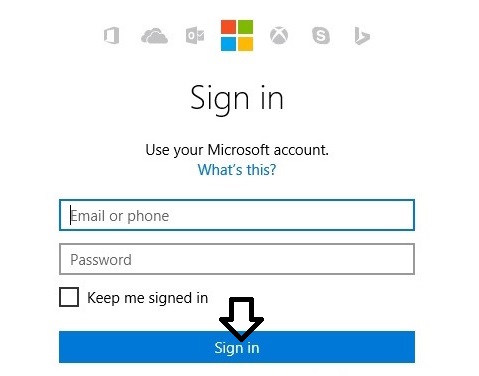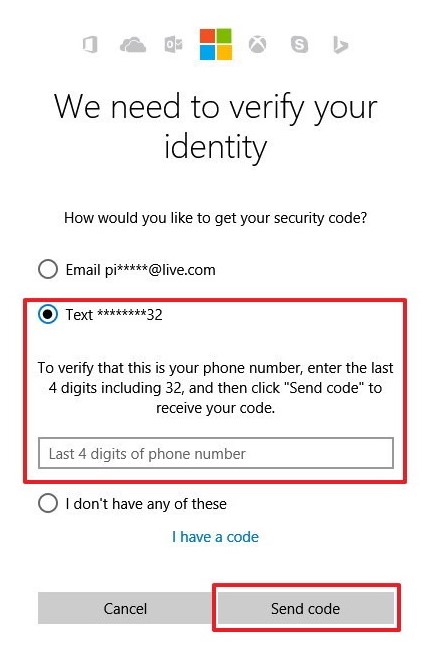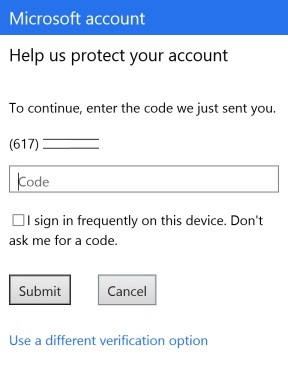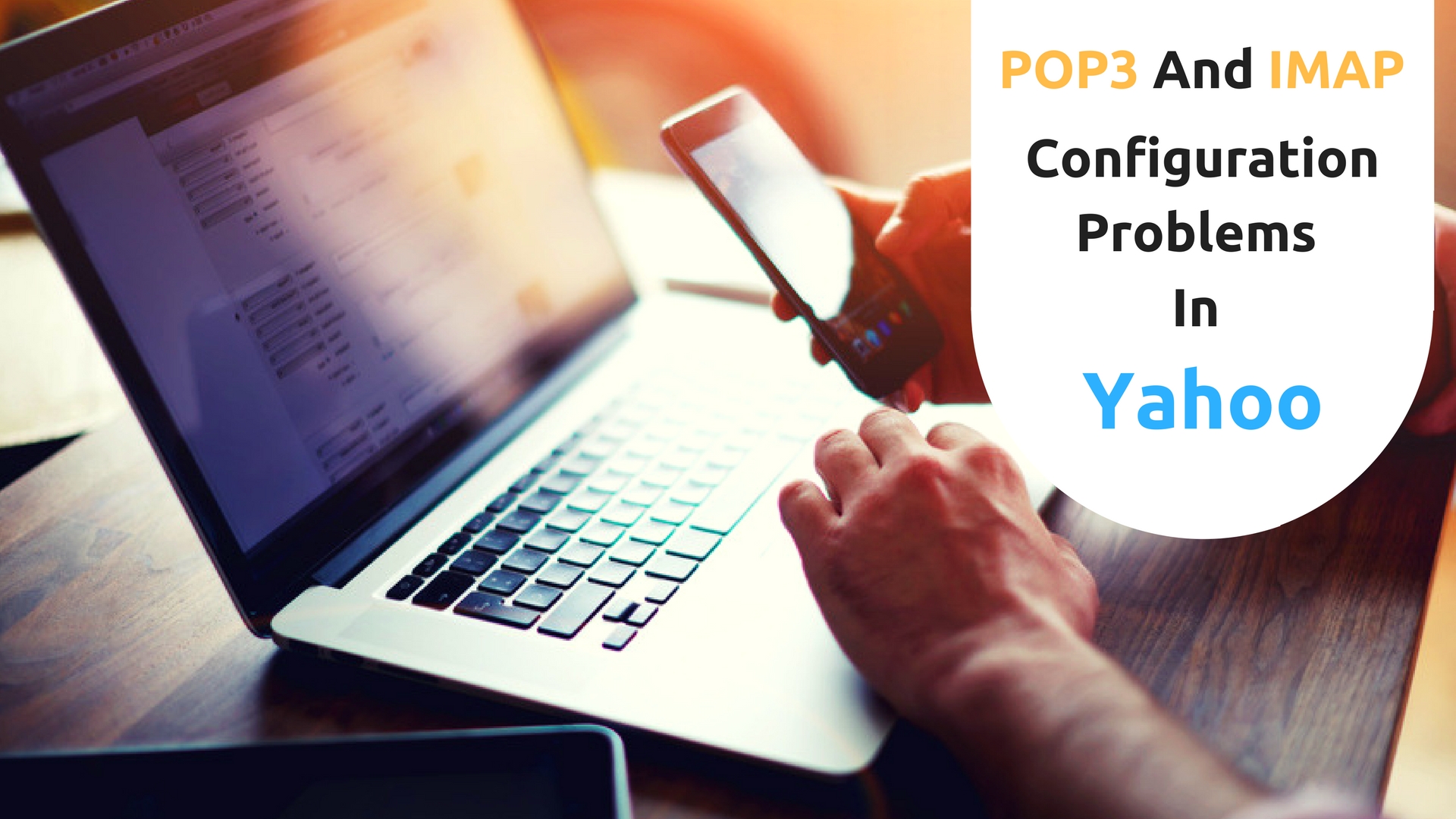Windows Live is the free email client from Microsoft which has been quite popular worldwide. Windows Live official works perfectly fine on Windows 7, Windows 8, and Windows Server 2008 R2.
To use the Windows live with the full feature you must configure it correctly as a slight mistake or missing component won’t let you send or receive emails. Establishing the POP settings for Windows Live is not difficult but a simple and straightforward process rather. So, if you are getting issues or facing difficulty in setting up the Windows Live account then you are at the very right place. This post will help you set up your Windows Live account.
Before you get started; you must keep in mind the following points:
- Incoming Mail Server: live.com
- Outgoing Mail Server: live.com
- Username: Your full email address.
- Password: the same password.
- My outgoing server (SMTP) requires authentication shall be turned on.
- Incoming server port: 995 and SSL is required.
- Outgoing server port: 25 and TLS is required.
- You must install the latest version of the Windows Live and Windows Updates shall be turned on.
- Ensure a fast but stable internet connection.
Steps to configure Windows Live:
- Log on to the Windows system and go to the “Control Panel”
- Find an option as Mail or Mail 32 bit and double click on it open it.
- Click on the “Email Accounts” button.
- Now, click on the “New” button.
- Select the E-mail account and click Next.
- Select the option at the bottom of the page as Manually configure server settings or additional server types and click on “Next”
- Now choose Internet-Email and press again the Next
- Fill out all the information carefully and DON’T CLICK ON NEXT. CLICK ON “More Settings”
- Choose the Outgoing Server and turn on “My outgoing server (SMTP) requires authentication”
- Click on “Advanced” and fill all the necessary information.
- Set Incoming server (POP3) as 995
- Check the box as “This server requires an encrypted connection SSL”
- Set outgoing server (SMTP) as 25
- In the type of encrypted connection, you must choose as TLS and press the OK button.
- Now just to check whether all things have been correctly configured press the “Test Account Setting” button.
- If you see the message as “Congratulations! All tests completed successfully. Click close to continue” You are done.
If you got an error or still facing any issue then you better contact our certified tech experts on the toll-free helpline number of Windows Live Mail customer support service for the quick support and the prompt resolution.