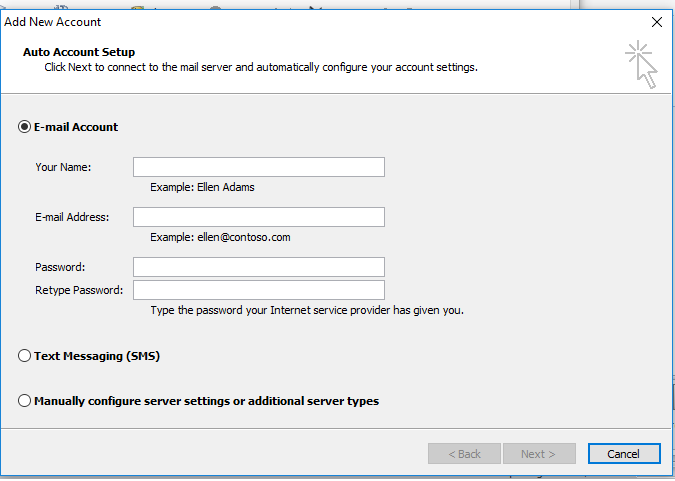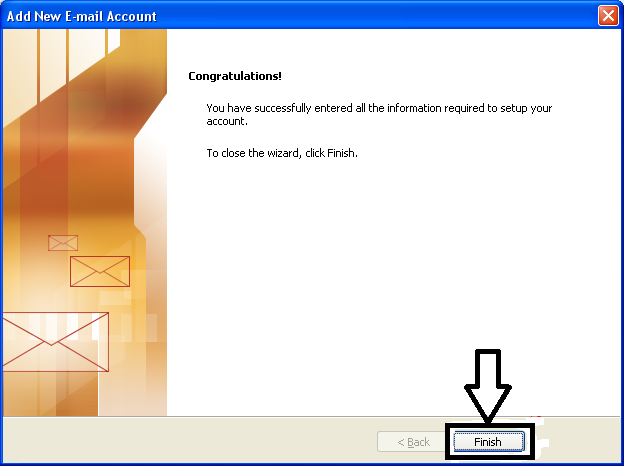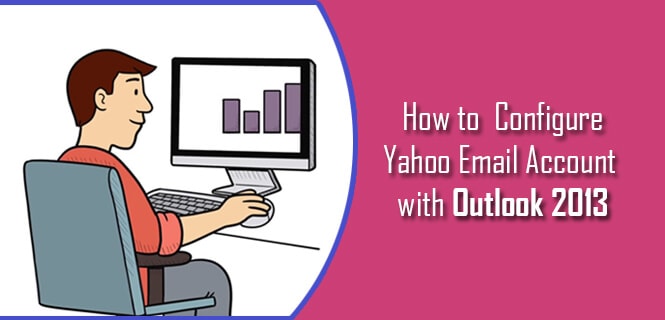When an Outlook email account user finds it that some of the emails are missing from the inbox or when you don’t find emails in your Inbox and Junk folder too; this is the time to think over it to recover deleted or missing emails. This is a common issue when you are unable to find some emails in your email account which has been delivered to you and not in your Junk folder too. You might be afraid, yet there is some alternative available to fix this issue.
How to find that your emails are missing in the Outlook email account
- When all or any of the emails that were in your Inbox folder are missing
- In case, when new emails don’t arrive in your Inbox in Outlook
We have this quick guide for Outlook users who find it difficult to locate their missed and deleted emails. This is a two-step method; you need to follow the steps carefully and get the issue fixed immediately.
How to Recover Deleted or Missing Emails from your Outlook Account
Step 1 – Create a new Outlook profile
- First, exit from your Outlook profile
- Go to the Control Panel, and open the Mail item
- Now, you need to click on Show Profiles
- Here, click on Add button
- Now, you need to type a name for the profile, and then click on OK button
- After that, follow the steps in the Add Account wizard to add your email account with it
- Once you are finished, and now click on Finish button
- Here, you need to make sure that Always use this profile option is selected, and then select your new profile name from the displayed list
- The final step is to click on the OK button
Step 2 – Recover email messages by using Recover Deleted Items
- Again from the Outlook, choose the folder to which you want to recover deleted items from your email account
- In case, you want to recover the email messages to your own Inbox, then select the Inbox folder from the given option
- Here, on the Ribbon button, you need to click the Folder tab, and then click on Recover Deleted Items option
- That’s all, your deleted emails will be recovered
Once you are done with the recovery of your missing emails; then you can go for a test mail on your account and get the confirmation with it. If the problem still persists dial MS Outlook customer service support phone number for quick recovery.