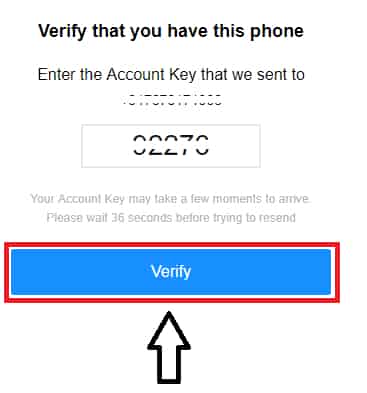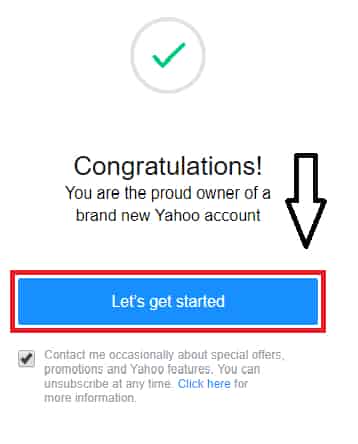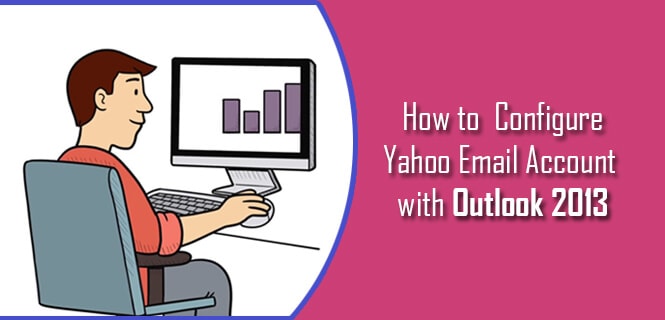The idea of an email signature is really amazing as this gives you a wonderful experience while communicating as your conversation will be more effective. Your signature can easily mark an impression over your recipients and whenever needed, they can contact you easily.
Yahoo email also provides a privilege to have an email signature with your mail. This is similar to your business card but in the email format. You can add as many as information with it, this includes the communication address, social networking links, and other details.
What should be there in your Yahoo mail signature
- Your name, phone number, and other contact information
- The link to your website and mobile app
- A personalized note to your recipients
- Your social networking links and contacts
You can learn to add a signature to your Yahoo mail account by following these steps.
How to add Signature to Yahoo Mail Account:
- First, you need to sign in to your Yahoo Mail account
- Then, mouse over the Settings menu icon and choose Settings by clicking on it
- After that, click on the Accounts button
- Here, you need to click on your Yahoo account or the profile picture
- After that, select Append a signature to the emails you send by clicking on it
- Now, you need to enter your signature text in the given Signature field; you can edit it later if needed
- And the final step is to click on Save button
If you want to edit an existing signature, you can take help from this quick step by step guide.
How to edit a signature in Yahoo Mail account
- First, you need to sign in to your Yahoo Mail account
- Then, mouse over the Settings menu icon and choose Settings by clicking on it
- After that, click on the Accounts button
- Here, you need to click on your Yahoo account or the profile picture
- After that, select Append a signature to the emails you send by clicking on it
- Now, you need to edit your signature text in the given Signature field
- And the final step is to click on Save button
When you are no more interested to get the signature in the Yahoo Mail account; you can disable it anytime by following these steps.
How to disable a signature in Yahoo Mail account
- Sign in to your Yahoo mail account
- Then, mouse over the Settings menu icon and click on the Settings button
- Here, you need to click on Accounts button
- Now, click on your Yahoo account
- Here, you can deselect Append a signature to the emails you send to get it disabled
- Finally, click on Save button
For any other further assistance, contact email support experts from Yahoo customer care service team for an easy solution.

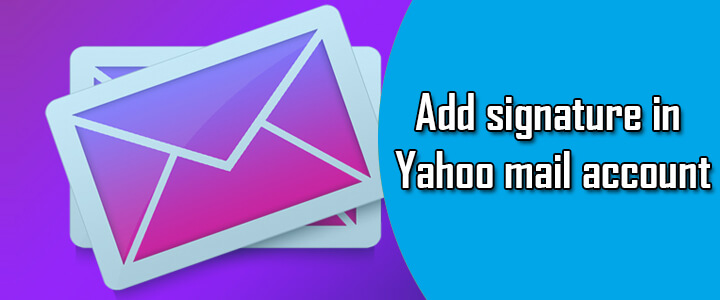


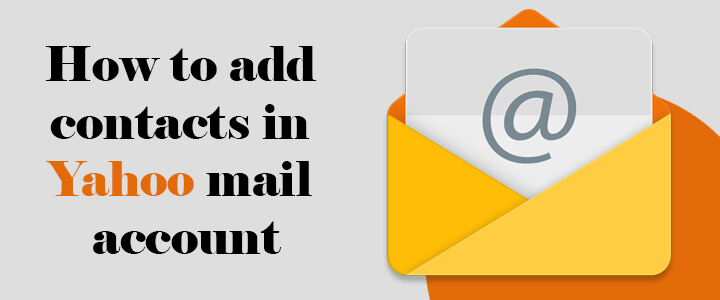




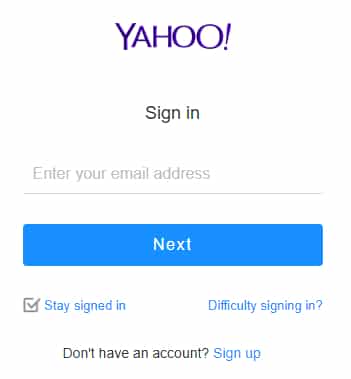
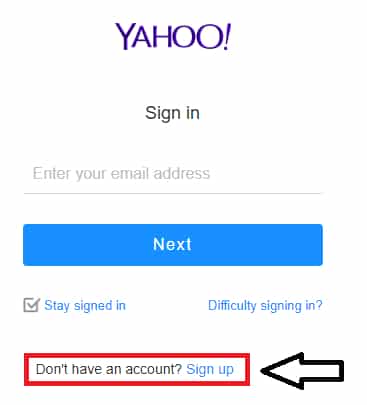 3. Now insert the required information in the fields. If you want to use the email address of another email client then click I’d rather use my own email address.
3. Now insert the required information in the fields. If you want to use the email address of another email client then click I’d rather use my own email address.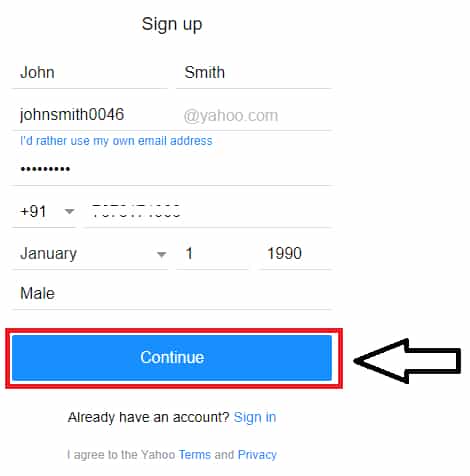 4. You have to verify your mobile number by clicking Send me Account Key.
4. You have to verify your mobile number by clicking Send me Account Key.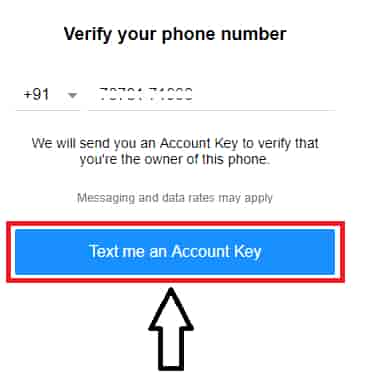 5. The account key will be delivered to your mobile. Now go to the desktop browser and insert the security pin in the Code field and then click Verify.
5. The account key will be delivered to your mobile. Now go to the desktop browser and insert the security pin in the Code field and then click Verify.