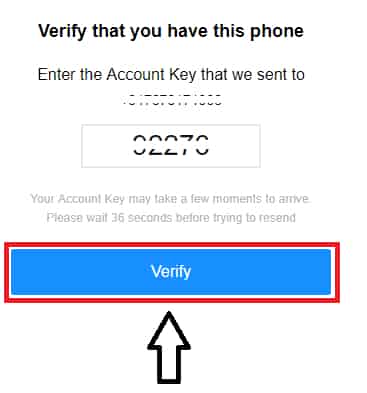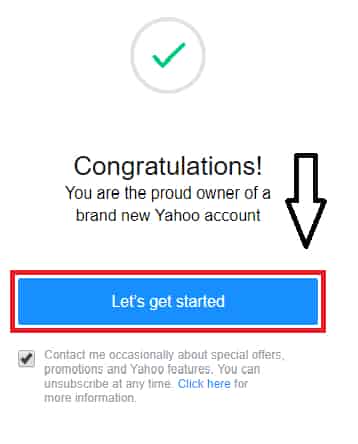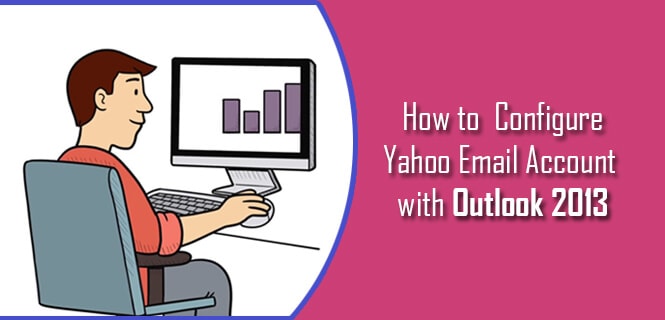Many people who have recently upgraded to Windows 10 for businesses are facing problems operating Skype on their desktop. Every time a user tries to open Skype on Windows 10, either the screen hangs or the Skype keeps on crashing.
If you are also facing the problem of Skype keeps crashing Windows 10 desktop, you can follow the guidelines provided below to fix the issue.
Steps to Fix Skype Crash Issue on Windows 10:
1.) Start by deleting the application data files of your Skype program from your Desktop. For this, go to Users folder under C Drive and locate the App Data folder in it. If you don’t find the App Data folder, it might be hidden.
You can unhide it by going to the File > Option > View. Under the View tab, select “Show hidden files, folders, and drives” option. Click Apply. The App Data folder will appear under the Users folder.
2.) Now under App Data, click on the Roaming folder and select the Skype folder. Delete all the files from this folder.
3.) Next, Re-install the latest version of Skype and restart your desktop. Once installed, launch the Skype and sign in to your account. The problem should be fixed.
4.) In addition, it is suggested to always keep your Skype update. You can know about the latest updates by clicking on the Help tab located next to Tools option on the top bar. Under the Help tab, click on the Check for updates option. This will let you know if any update is available or not.
5.) Moreover, it is also suggested to scan your Desktop for any malicious virus. Scan your system completely using a good antivirus program. Keep the driver software up to date and also check whether the webcam and headset you are using are compatible with your Skype program.
If you need more assistance regarding Skype keeps crashing windows 10 or any other issue in your Skype, you can take help from our proficient team of professionals. Our team is qualified and experienced in tackling all the Skype-related issues easily and quickly.
To contact our customer support team, feel free to call us on the toll-free number of Skype customer service support team, or you can also send us an email regarding your issue, or you can have a one-to-one conversation with our experts via live chat support option. All our lines are open 24/7. Contact us today!







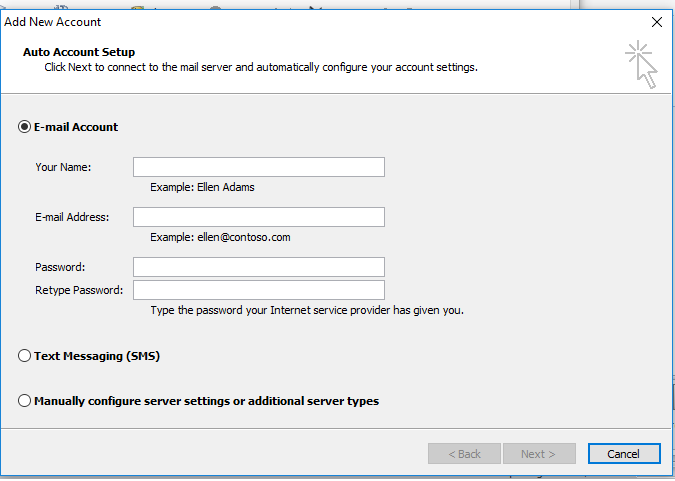

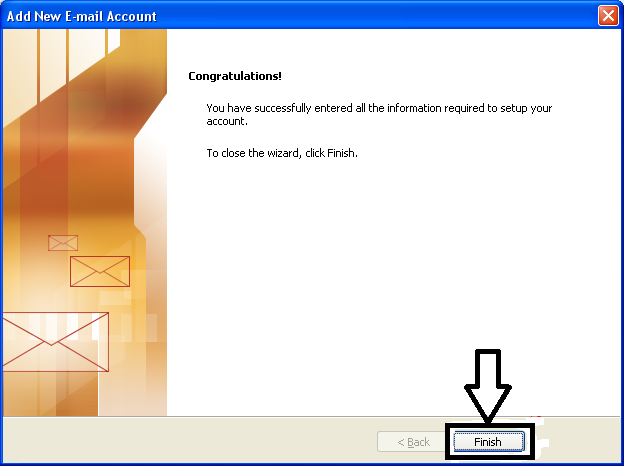


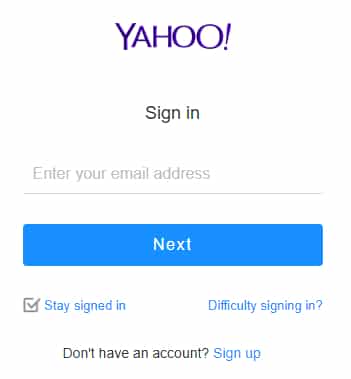
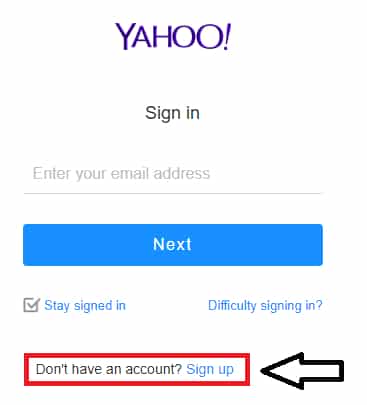 3. Now insert the required information in the fields. If you want to use the email address of another email client then click I’d rather use my own email address.
3. Now insert the required information in the fields. If you want to use the email address of another email client then click I’d rather use my own email address.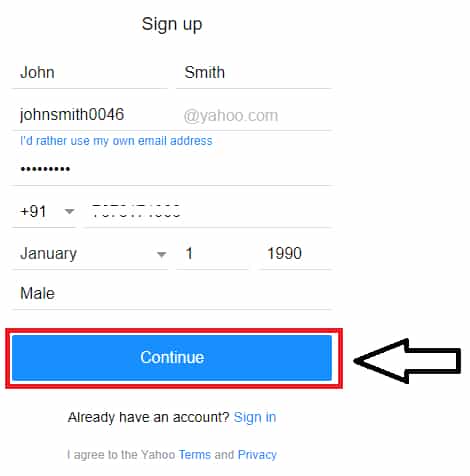 4. You have to verify your mobile number by clicking Send me Account Key.
4. You have to verify your mobile number by clicking Send me Account Key.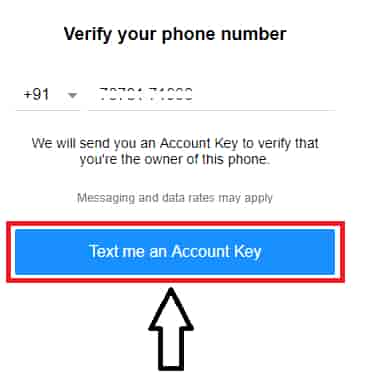 5. The account key will be delivered to your mobile. Now go to the desktop browser and insert the security pin in the Code field and then click Verify.
5. The account key will be delivered to your mobile. Now go to the desktop browser and insert the security pin in the Code field and then click Verify.